
Confirm the web address matches first.Ĭlicking the Manage button will take you to the Privacy and Security settings for Pop-ups where you can select to block all pop-ups, allow all pop-ups or add specific exceptions. If you would like to allow pop-ups from the site you are visiting you can click the Pop-up blocked notification and select the Always allow pop-ups and redirects option. When a pop-up is blocked, the address bar will be marked Pop-up blocked. Once installation is complete you can locate Google Chrome via the Launchpad.īack to Top Managing Pop-ups in Google Chromeīy default, Google Chrome automatically blocks pop-ups. If it doesn’t automatically launch, look for this icon on your desktop and double click it.ĭrag the Google Chrome icon to the Applications folder icon and release. The googlechrome.dmg file will decompress and automatically launch the install screen. Once the download has completed, you can launch the file from either place by clicking on the googlechrome.dmg file. You may notice it in multiple places In the browser address bar and/or in the Dock in the Downloads folder: Review the options and if you’re uncertain, follow the directions to confirm which type of Mac you have.Īfter you select which chip you have, you may encounter a security screen. You may be presented with a screen asking you which type of Mac you have.
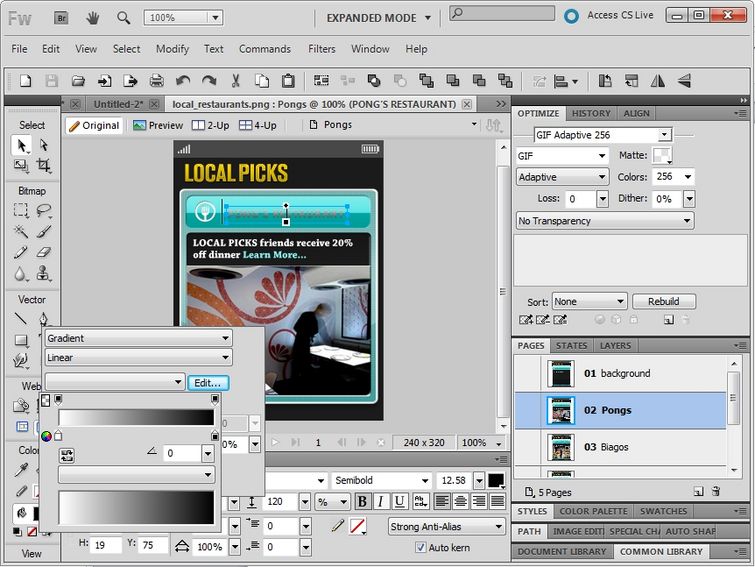
If you see a User Account Control screen, click Yes to continue the installation.Ĭhrome will begin downloading the full program and automatically install opening when it has finished. Once the download has completed, click the notification to open the file and begin installation.
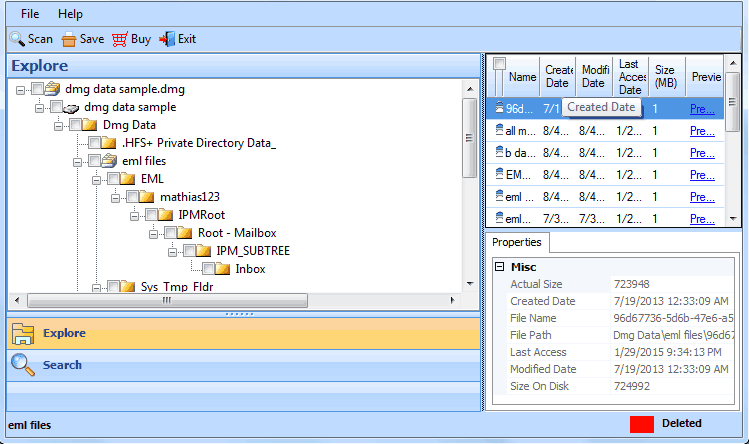
Select where you want to save the download file and click Save. If it does not and you see the following dialog box, click save file. The download may begin and automatically save the install file to your default download location.

This will take you to the Google Chrome download page.ĭecide if you want to uncheck the box below the Download Chrome button in the middle of the page.Ĭonfirm that your computer’s OS is listed under the Download Chrome button in the middle of the page.
Using your existing browser, navigate to Ĭlick the Google App Launcher in the top right corner and select Chrome. Google Chrome Downloading and Installing Google Chrome Windows macOS Managing Pop-Ups in Google Chrome Managing Cookies in Google Chrome Clearing the Cache & History in Google Chromeĭownloading and Installing Google Chrome Windows


 0 kommentar(er)
0 kommentar(er)
